Build
Dans Unity, il est possible d'exporter son jeu pour pouvoir y jouer sans ouvrir le projet dans Unity. On peut exporter le jeu pour différentes plateformes, PC, IOS, Android,...
Exportation pour Android¶
Fenêtre Build settings¶
- Premièrement, on doit choisir quelles scènes on souhaite exporter. Pour ce faire, on appuie sur file dans la barre de menu, puis Build Settings. En haut de la fenêtre qui s'ouvre, il y a un carré avec la mention Scenes in Build. Les scenes qui sont cochées dans cette case sont celles qui seront exportées. Par défaut, il y a une seule scène dans cette fenêtre. Nous devons ajouter celles que nous avons créées et supprimer celle que Unity crée par défaut.
- Dans la fenêtre project, cherchez la scène que vous souhaitez ajouter. Double cliquez ensuite sur celle-ci. Elle s'ouvrira dans la fenêtre Scene. Maintenant, revenez à la fenêtre build Settings et appuyez sur Add Open Scenes (À droite). Vous verrez alors le nom de la scène ouverte apparaître dans la liste. Vous pouvez changer l'ordre des scènes, les supprimer ou encore simplement décocher celles que vous ne souhaitez pas exporter.
- Dans cette même fenêtre, vous verrez en bas à gauche pour quelle plateforme vous faites l'exportation. Vous devez être en Android. Si ce n'est pas le cas, sélectionnez Android, puis switch platform.
Fenêtre Player settings¶
- Maintenant, nous allons vérifier la qualité de notre projet. Pour ce faire, vous pouvez appuyer sur Player Settings en bas à gauche de la fenêtre. Dans la fenêtre qui s'ouvre, appuyez sur Quality dans la liste à gauche. Vous verrez alors le graphique suivant:
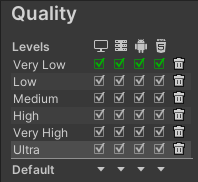
Les crochets verts représentent le niveau de qualité qui est actuellement sélectionné. Vous pouvez changer ce niveau pour chaque plateforme. Pour ce faire, appuyez sur la flèche de la plateforme souhaitée dans la colonne Default et sélectionnez la qualité que vous désirez dans la liste. Vous pouvez supprimer des niveaux de qualité ou encore ajuster leurs paramètres, ils seront sauvegardés.
- Dans la liste à gauche, appuyez maintenant sur Player. Dans le champ Company Name, inscrivez votre nom. Dans le champ Product name, le nom du travail que vous remettez.
- Dans la section icon, vous devez changer toutes les images pour le logo que vous voulez pour votre application. Assurez-vous que le logo est un sprite!
- Dans la section Resolution and Presentation le paramètre Orientation, vous permet de décider si vous laissez le joueur tourner son téléphone (autoRotate) ou si vous l'obligez à le mettre en portrait ou paysage. À noter qu'il est souvent plus simple de privilégié une orientation et de faire notre UI en fonction de celle-ci.
- Maintenant, cliquez sur la section Splash Image qui est sous Resolution. Ici, vous pouvez configurez l'aspect de Unity lorsqu'il charge votre jeu. Comme nous n'avons pas Unity Pro, le logo Made with Unity apparaîtra, mais on peut quand même faire certaines configurations. À tout moment, vous pouvez appuyer sur Preview pour voir le résultat des modifications que vous effectuez dans la fenêtre Game. Le paramètre Splash Style vous permet de choisir si le logo de Unity est pâle ou foncé. Draw Mode vous permet d'ajouter un logo dans la section Logos. Le draw Mode vous permettra de montrer votre logo et celui de Unity en même temps ou de les montrer l'un après l'autre.
- Toujours dans Splash Image, vous avez aussi les options de Background. Par défaut, le fond est gris pâle ou gris foncé, vous pouvez modifier cette couleur avec Background Color. Sinon, vous pouvez mettre une image de fond dans l'option Background Image. Vous pouvez ensuite cocher ou non l'option Blur Background Image pour appliquer un petit flou sur le fond.
- Dans Other Settings, plusieurs paramètres peuvent être modifiés au besoin. Dans Identification, vous pourrez donner un nom de paquet à votre jeu, vous pouvez cocher Override Default Package Name pour le modifier. Ce nom devrait toujours être écrit en trois parties, com.Company.Projet. La première partie com reste toujours ainsi. Compagny peut être remplacé par le nom de votre choix et projet aussi. Ne laissez pas Vuforia!!
Fenêtre Build settings¶
- Finalement, appuyez sur Build ou build and run (si vous voulez l'app sur un appareil android connecté). Créez un dossier nommé build, ouvrez-le. Nommez votre appplication et appuyez sur enregistrer. Un .apk sera alors créé. C'est ce que vous devez remettre.
- Assurez-vous de tester votre app sur un appareil mobile avant de la remettre!