14 vecteur avance
Le but de cet exercice est de recréer des formes avec l'outils (P) avec toutes les notions vues précédemment.
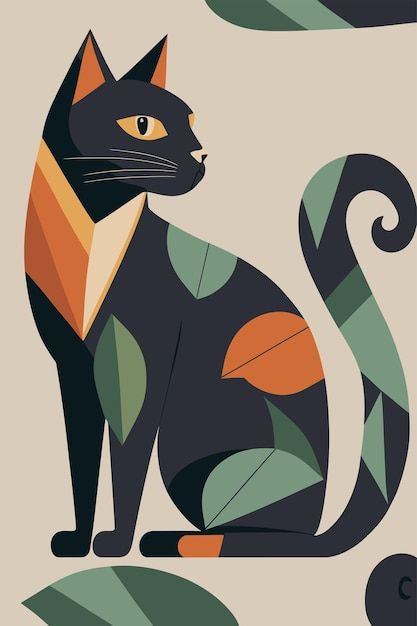
Matériel¶
Télécharger et ouvrer le fichier suivant:
Étapes¶
Retracer les formes en utilisant les outils de Plume (il est interdit d'utiliser les outils de forme)¶
- **Amener l'image dans Photoshop, agrandisser l'image.
- Sélectionner l'outil Plume (P) dans la barre d'outils ou appuyer sur la touche P.
- Commencer à tracer en cliquant pour créer des points d'ancrage. Relie les points pour former les contours des formes.
- Pour créer des courbes, cliquer et faire glisser à chaque point pour tirer des poignées et contrôler la courbure.
- Utilise les poignées pour ajuster la courbe de manière précise.
- Si tu veux une courbe plus subtile, utilise l'outil Courbure (Maj + P) :
- Clique à chaque changement de direction et ajuste les courbes en glissant les points ou en cliquant pour enlever les courbes.
- Utilise l'outil Plume libre pour des tracés plus rapides et intuitifs :
- Active-le depuis la barre d'outils et dessine librement les contours de la forme en maintenant le clic de la souris. Le tracé suivra tes mouvements.
- Pour ajuster ou affiner les points d'ancrage, utilise l'outil Sélection directe (A) :
- Clique sur les points ou poignées pour les déplacer et ajuster le tracé avec précision.
- Si nécessaire, utilise l'outil Convertir les points pour transformer une poignée en angle (ou l'inverse) :
- Sélectionne-le et clique sur un point d'ancrage pour basculer entre courbe et angle.
- Fermer le tracé en reliant le dernier point au premier pour boucler la forme.
- Assure-toi d'avoir retracé chaque contour avec précision en ajustant les courbes et lignes droites selon les besoins.
Appliquer le Contour et la Couleur¶
- Sélectionner les couleurs de l'image d'origine à l'aide de l'outil Pipette (I) :
- Cliquez sur les zones spécifiques de l'image d'origine pour capturer les couleurs exactes.
- Appliquer ces couleurs aux formes vectorielles de la nouvelle image :
- Sélectionnez la forme vectorielle à colorier.
- Dans la palette de couleurs, définissez la couleur de fond ou de contour en utilisant les couleurs que vous avez capturées avec la pipette.
- Si nécessaire, ajuster les dégradés ou les aplats de couleur dans les formes vectorielles pour correspondre aux variations de l'image d'origine :
- Utilisez l'outil Dégradé (G) pour appliquer un dégradé similaire à celui de l'image d'origine sur vos formes vectorielles.
- Assurez-vous que chaque forme vectorielle utilise les mêmes couleurs que celles de l'image d'origine pour une cohérence visuelle et un rendu fidèle.