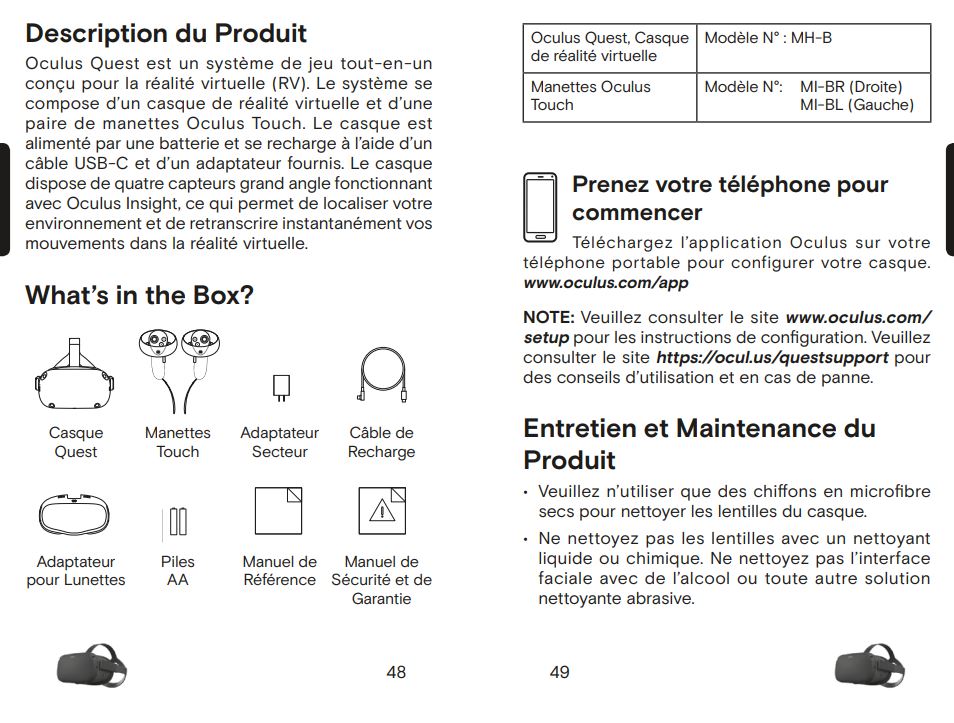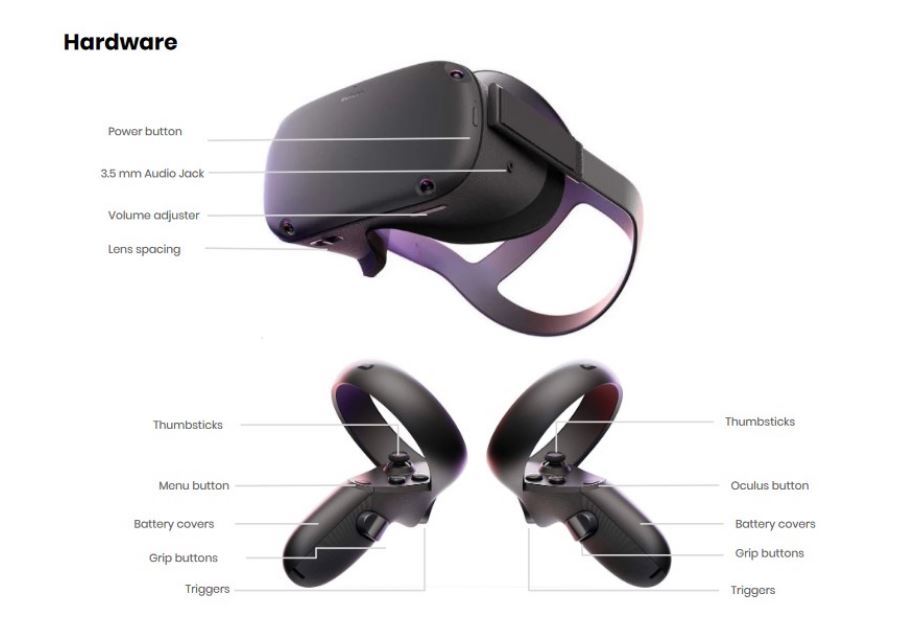Quest
Dans le cadre du cours, des casques Quest 3 ou Quest 2 vous serons prêtés.
Information
Si vous éprouvez de la motion sickness, vous pourrez tester au clavier et à la souris
Description de Meta¶
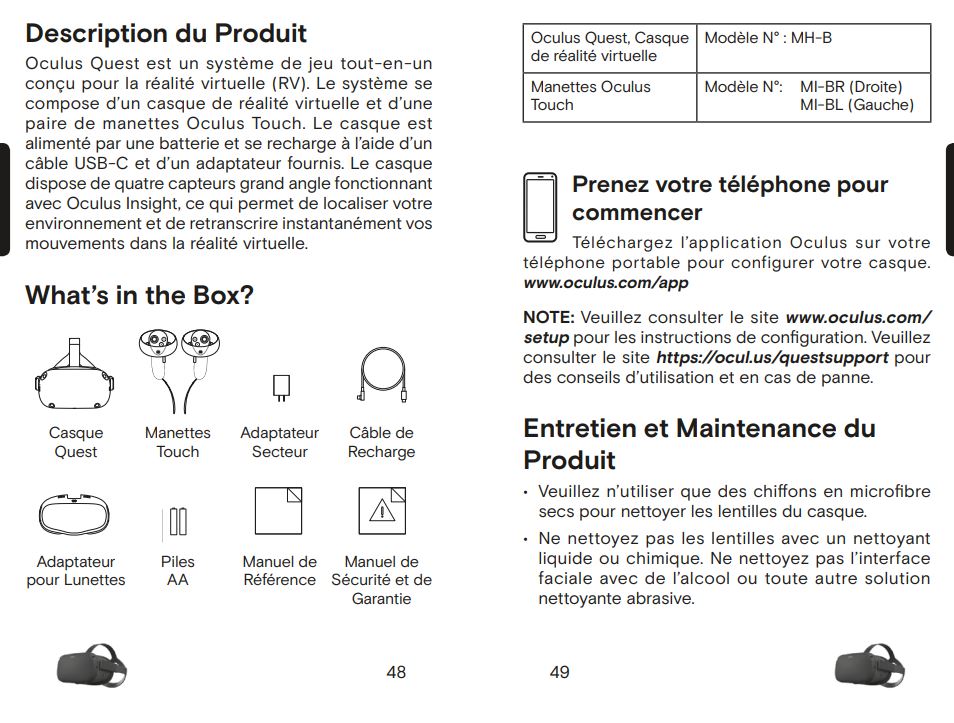
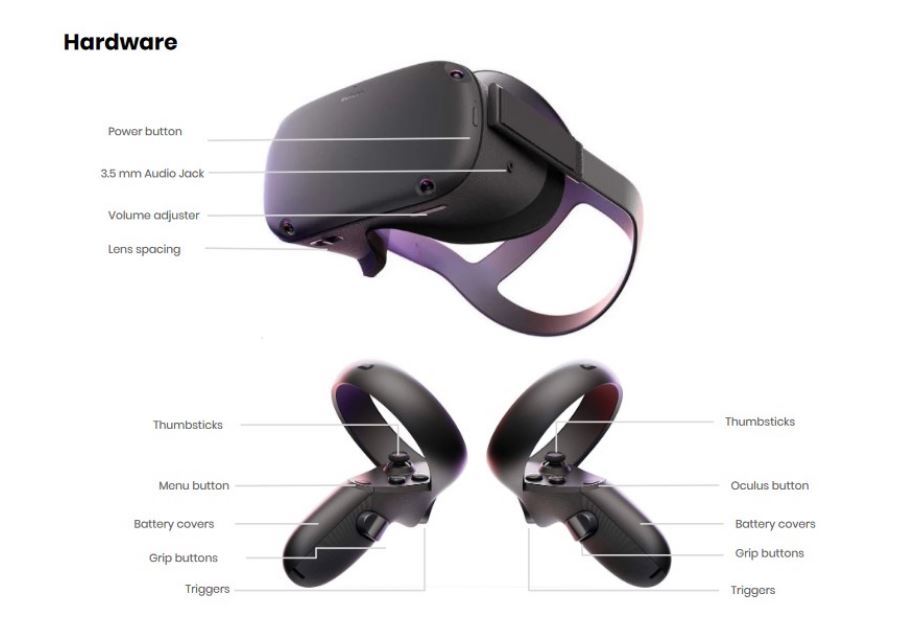
Dans le cadre du cours, des casques Quest 3 ou Quest 2 vous serons prêtés.
Information
Si vous éprouvez de la motion sickness, vous pourrez tester au clavier et à la souris