OSC UDP : Unity
Préalables
Pour envoyer de l'OSC UDP à Unity, vous devez utiliser l'une des solutions suivantes :
- de préférence un microcontrôleur avec une connexion WiFI ou Ethernet qui peut communiquer en UDP ; dans ce cas, vous pouvez utilisez MicroOsc UDP.
- sinon un microcontrôleur avec une connexion série ; dans ce cas, vous pouvez utilisez MicroOsc SLIP ainsi qu'un logiciel permettant de faire le relais SLIP à UDP : relais avec PD ou relais avec Max.
Avant tout : Activez «Run in Background» dans Unity
Pour que Unity puisse continuer à rouler son code quand sa fenêtre n'est pas en avant plan, cochez la case «Run in Background» dans «Project Settings→Player→Resolution and Presentation→Run in Background» :
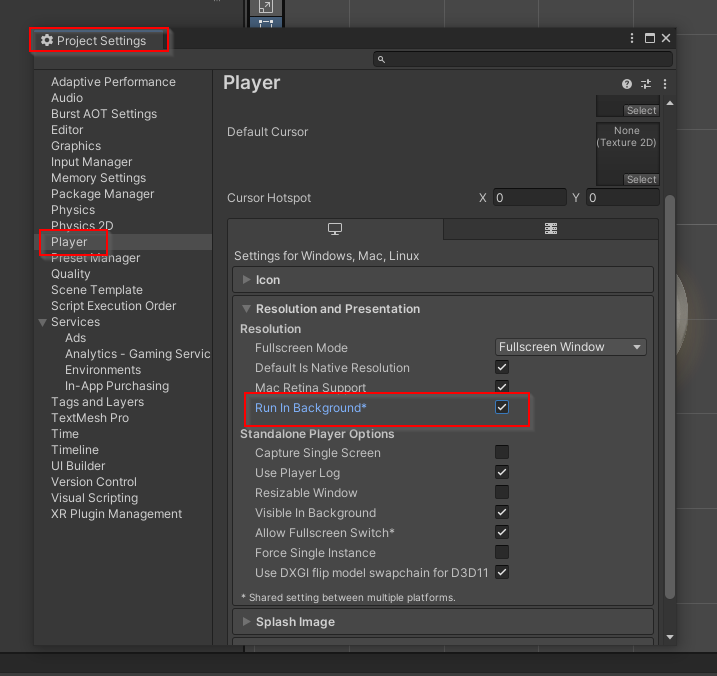
Option #1 : Solution C# avec le paquet extOSC
Installation
Trouvez «extOSC» dans l'Asset Store (n'oubliez pas de vous connecter avec votre compte Unity avant) :
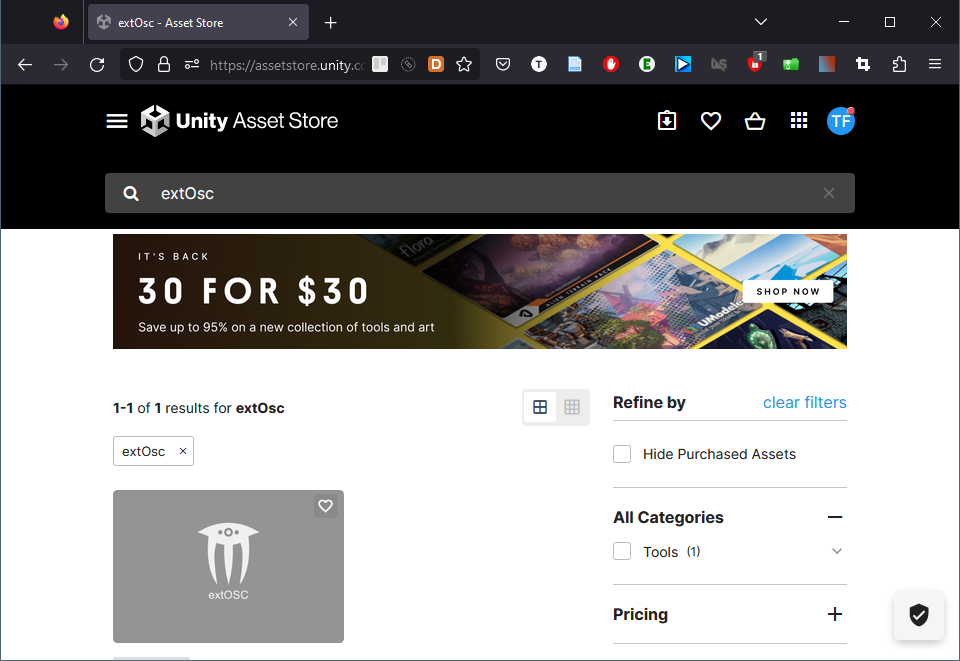
Cliquez le bouton pour ajouter «extOSC» à vos assets et cliquez de nouveau sur le bouton pour ouvrir l'asset dans Unity :
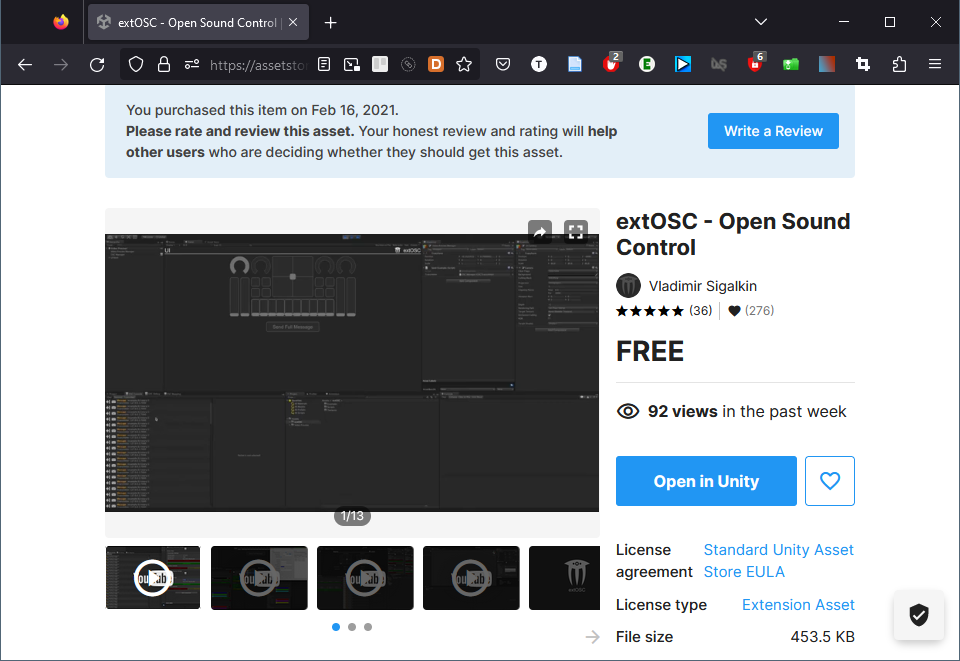
Téléchargez le paquet «extOSC» à partir du gestionnaire de paquet :
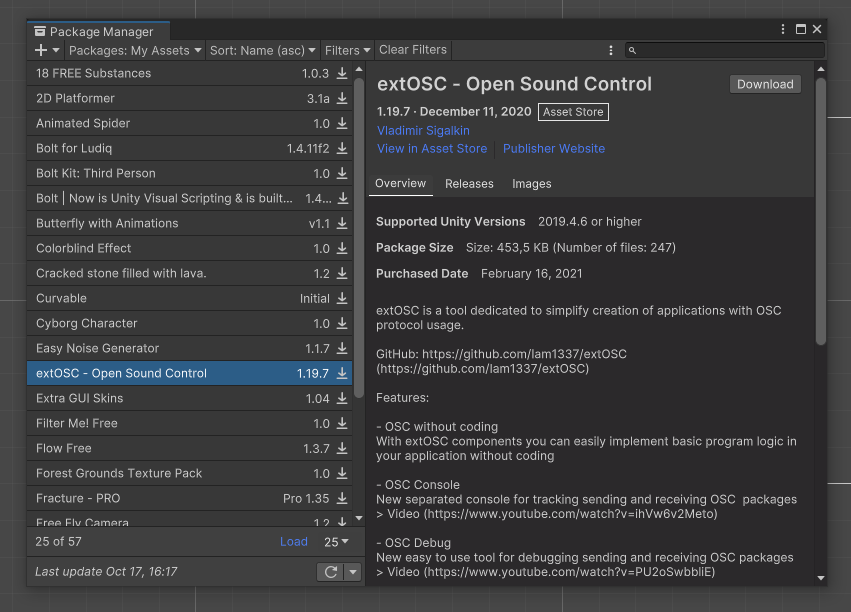
Cliquez le bouton pour importer le paquet «extOSC» :
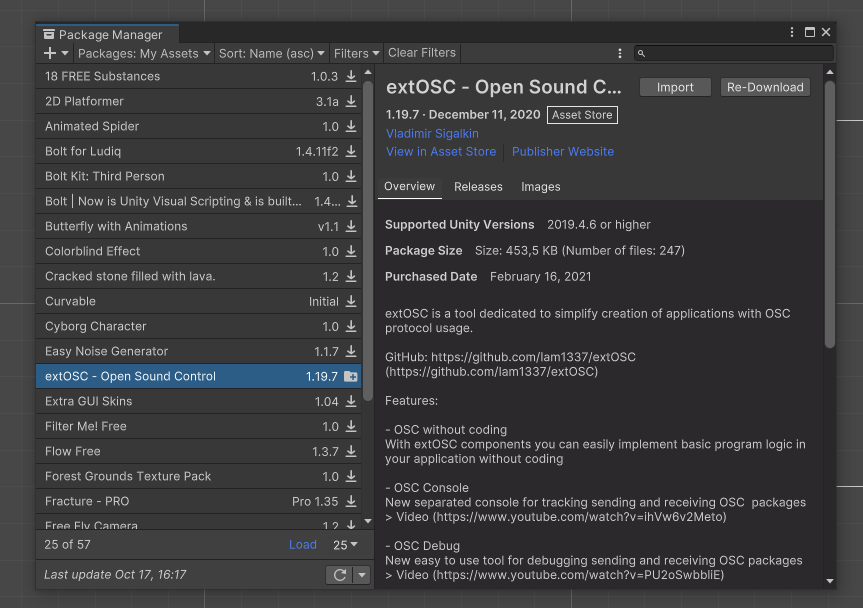
Installez toutes les dépendances :
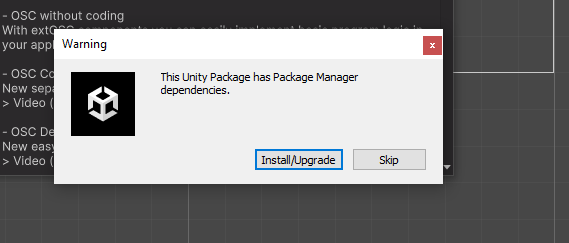
Importez tous les assets :
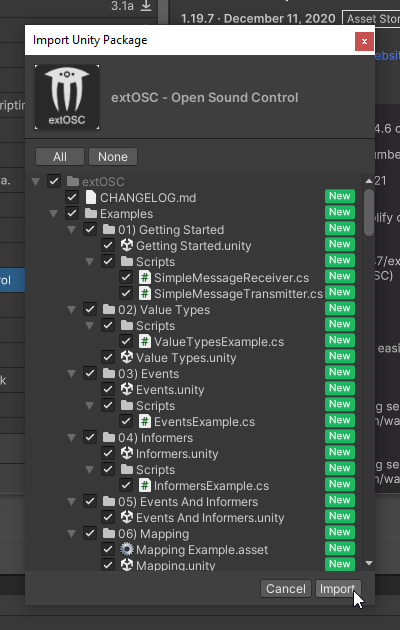
Vous devriez maintenant trouver extOSC dans vos assets :
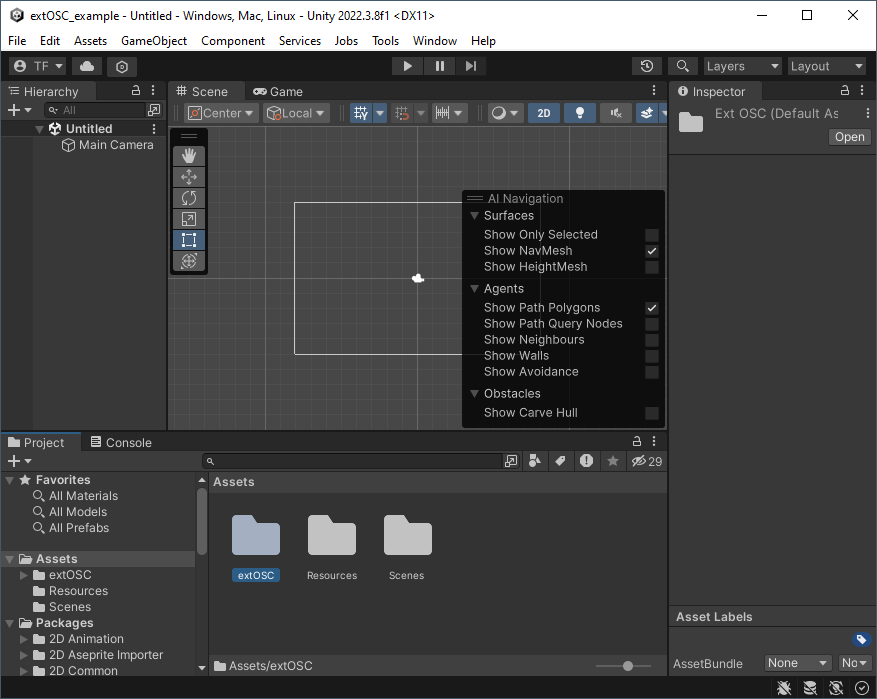
Intégration
- Créez un nouveau GameObject vide nommé «OSC».
- Ajoutez les scripts (qui viennent ave extOSC) «OSCTransmitter» et «OSCReceiver» en tant que components au GameObject «OSC».
- Configurez les components avec la configuration réseau.
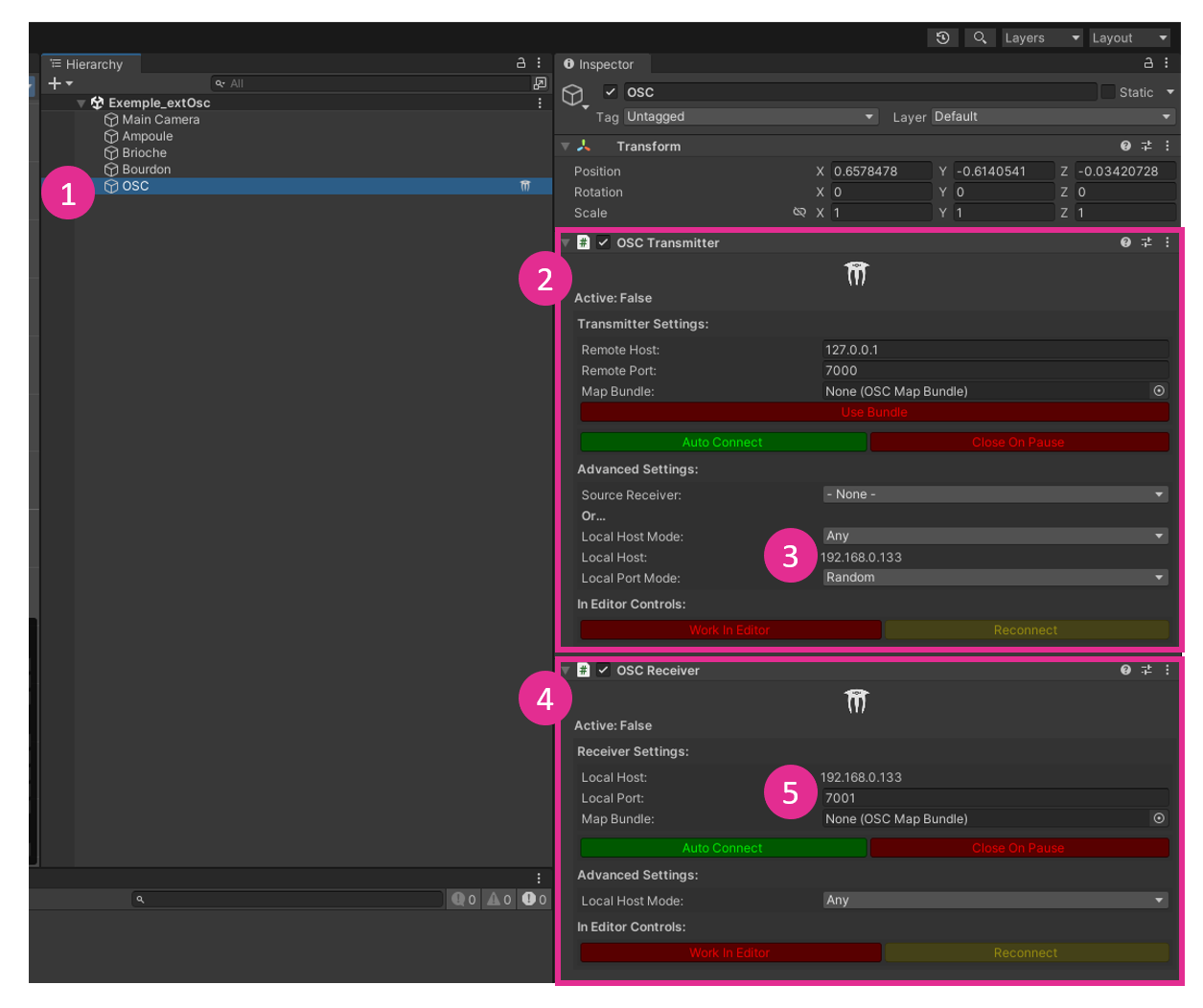
Créez un nouveau script nommé «MyOSC» :
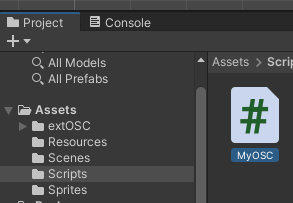
Dans ce script, indiquez que vous allez utiliser le paquet « extOSC » en ajoutant using extOSC au tout début (après les autres using) :
using extOSC;
Ensuite, ajoutez deux variables qui pointeront vers les scripts components «OSCTransmitter» et «OSCReceiver» :
public extOSC.OSCReceiver oscReceiver;
public extOSC.OSCTransmitter oscTransmitter;
Dans l'éditeur Unity liez ces variables aux scripts components «OSCTransmitter» et «OSCReceiver»:
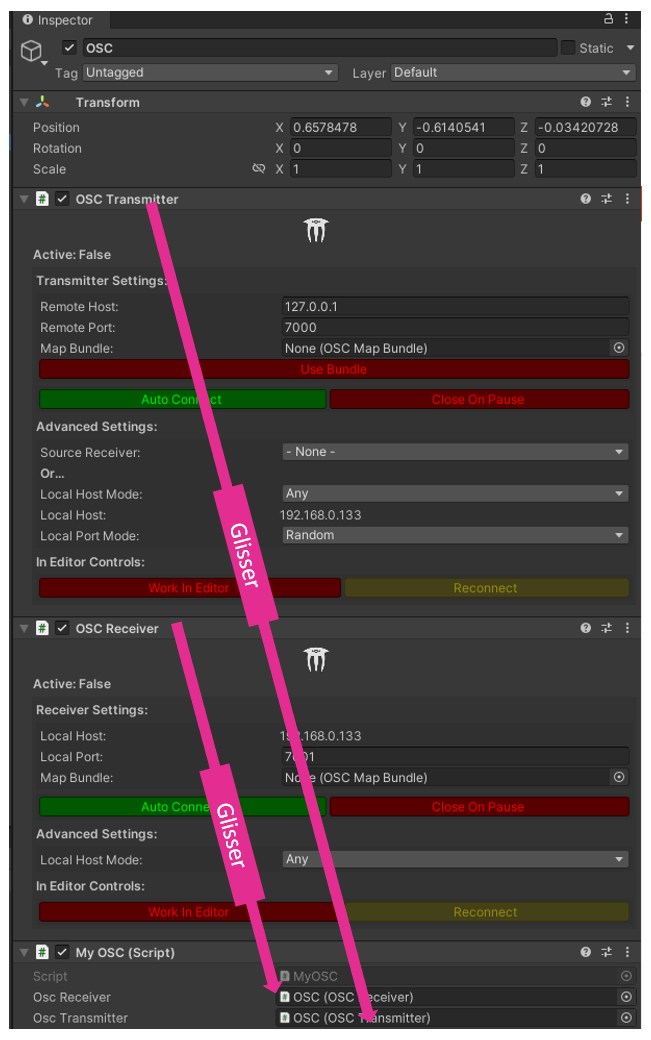
Pour interagir avec les GameObjects dans la scène, vous devez aussi ajouter une variable publique au script «MyOSC» :
public GameObject myTarget;
Dans Unity vous devez lier un GameObject de votre scène à la variable que vous vennez de créer:
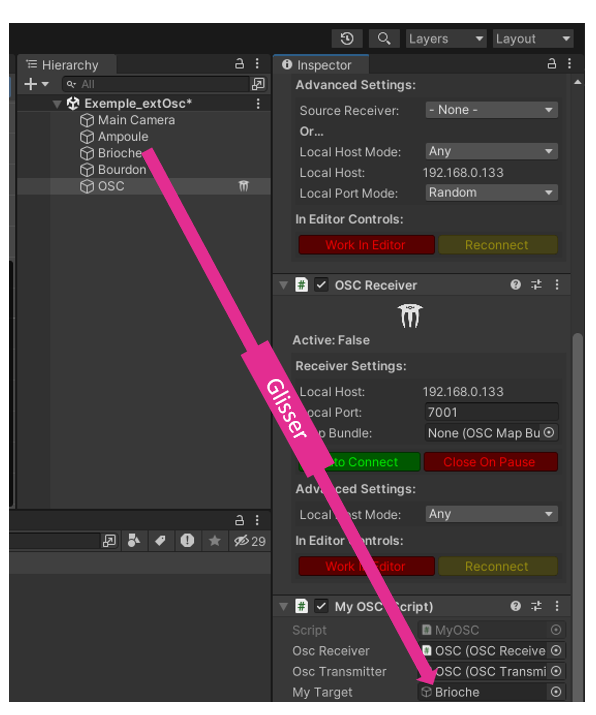
Dans le script «myOSC», ajoutez cette méthode très utile qui permet d'adapter les échelles des valeurs (comme [scale] dans Max):
public static float ScaleValue(float value, float inputMin, float inputMax, float outputMin, float outputMax)
{
return Mathf.Clamp( ((value - inputMin) / (inputMax - inputMin) * (outputMax - outputMin) + outputMin), outputMin,outputMax);
}
Recevoir des messages OSC
Pour recevoir des messages OSC, vous devez ajouter un Bind() pour chaque adresse dans le Start() du script «myOSC»:
// Mettre cette ligne dans la méthode start()
oscReceiver.Bind("/adresse", TraiterMessageOSC);
Vous devez ensuite définir la fonction TraiterMessageOSC() qui va être appelée quand un message OSC avec l'adresse définie avec le Bind() est reçu:
void TraiterMessageOSC(OSCMessage oscMessage)
{
// Récupérer une valeur numérique en tant que float
// même si elle est de type float ou int :
float value;
if (oscMessage.Values[0].Type == OSCValueType.Int )
{
value = oscMessage.Values[0].IntValue;
} else if (oscMessage.Values[0].Type == OSCValueType.Float)
{
value = oscMessage.Values[0].FloatValue;
} else
{
// Si la valeur n'est ni un foat ou int, on quitte la méthode :
return;
}
// Changer l'échelle de la valeur pour l'appliquer à la rotation :
float rotation = ScaleValue(value, 0, 4095, 45, 315);
// Appliquer la rotation au GameObject ciblé :
myTarget.transform.eulerAngles = new Vector3(0,0,rotation);
}
Envoyer des messages OSC
Pour envoyer des messages OSC, vous devez avant tout créer une proprité dans la classe «myOSC» pour mesurer le temps et ralentir l'envoi des messages qui peut être beaucoup trop rapide:
// Variable utilisée pour contrôler la vitesse d'envoi des messages :
float myChronoStart;
Ensuite, vous ajoutez une méthode LateUpdate() à la classe «myOSC» (nous utilisons LateUpdate() plutôt que Update() parce que nous voulons que la méthode soit appelée en dernier):
// LateUpdate is called once per frame after Update
void LateUpdate()
{
// Si 50 millisecondes se sont écoulées depuis le dernier envoi :
if (Time.realtimeSinceStartup - myChronoStart >= 0.05f )
{
myChronoStart = Time.realtimeSinceStartup;
// Créer le message
var myOscMessage = new OSCMessage("/adresse");
// Aller chercher une valeur:
float myPositionX = myTarget.transform.position.x;
// Changer l'échelle de la valeur:
float myScaledPositionX = ScaleValue(myPositionX, -7, 7, 0, 255);
// Ajouter la valeur au message
myOscMessage.AddValue(OSCValue.Int( (int) myScaledPositionX) ); // Le (int) entre parenthèses convertit le type.
// Envoyer le message
oscTransmitter.Send(myOscMessage);
}
}
À noter que tous vos envois de messages doivent se faire dans cette fonction LateUpdate()!
Si vous voulez envoyer des float , utilisez la méthode suivante :
myOscMessage.AddValue(OSCValue.Float( (float) valeur) ); // Le (float) entre parenthèses convertit le type.
Exemple complet
Vous trouverez un exemple complet à l'adresse suivante : thomasfredericks/unity_extosc_example: Example for the integration of extOSC in Unity
Vous pouvez tester la communication OSC avec le patcher Max suivant : osc_slip_udp.maxpat
Option #2 : Solution Visual Scripting avec le paquet OSCJackVS
Nous utilisons OSCJackVS de Keijiro pour traiter les messages OSC UDP dans Unity.
Voici l'information à inscrire dans les paramètres du gestionnaire de paquets (voir figure ci-bas) :
- Name:
Keijiro - URL:
https://registry.npmjs.com - Scope:
jp.keijiro